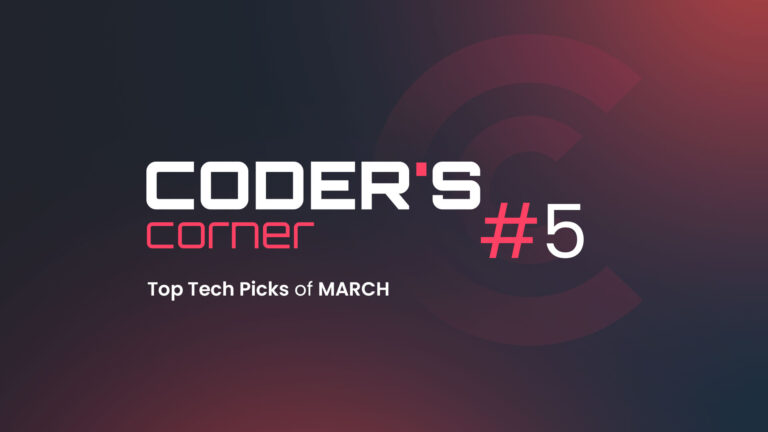Do you remember the legendary dual-pane file manager for Windows? Total Commander was created in 1993 as a response to the popular Norton Commander from the MS-DOS era. Developed by Swiss programmer Christian Ghisler, it aimed to offer a more efficient and powerful alternative to the built-in Windows Explorer.
It quickly gained popularity among IT professionals, system administrators, and power users thanks to its wide range of file management features, FTP support, advanced search, and plugin extensibility. Despite the rise of modern alternatives, it remains a valuable tool for anyone who wants to work efficiently—and it’s still offered as shareware without a freemium model.
In the next two articles, I’ll share 6 + 6 practical tips and tricks to help you get the most out of Total Commander. These insights come from years of daily use, and I hope they’ll help you speed up and streamline your file management workflow.
1. Quick Search
How to Set It Up
- Go to Configuration → Options → Quick Search
- Under the Letters section, select: “Letters – with search dialog“
– This will display a small search box at the bottom of the panel as soon as you start typing.
2. Search
How to Use It
1. Press Alt + F7 or click Search from the Commands menu.
2. A search window will appear, where you can enter:
- The keyword (e.g., vylet)
- The location (current folder or entire drive)
3. Click Start Search to begin.
4. Your search queries are saved, so you can easily repeat them later when needed.
3. Selecting Files by Extension
How to Use It
Press Num + (on the numeric keypad) and type the desired extension, for example:
*.jpg – This will select all files with the .jpg extension.
You can also enter multiple extensions at once, like:
*.jpg *.png *.gif – This will select all image files in those formats.
Perfect for batch operations like copying, moving, or deleting files by type.
4. Checking Folder Size
Need to quickly find out how much space a folder takes up? Total Commander lets you do it with a single key press.
How to Do It
Navigate to the folder you want to check.
Press the Spacebar – Total Commander will instantly calculate the folder’s size and display it in the size column.
5. Calculating Folder Sizes in Bulk
Want a quick overview of how much space your folders take up? Total Commander makes it easy with two powerful tricks:
- Instantly calculate the size of all folders in a directory
- Change the size display format to something more readable (MB/GB instead of bytes)
How to Do It
To calculate the size of all folders at once, press Alt + Shift + Enter
To show file and folder sizes in MB or GB:
Go to Configuration → Options
Navigate to Tabstop Data / Data Formats
Set both options to:
Size display: Dynamic (x.x k/M/G)
Header/Footer: Dynamic (x.x k/M/G)
6. Quick Rename
How to Do It
Select the file you want to rename.
Press Shift + F6 – a rename field will appear.
Press F6 again – the cursor will automatically move to the filename only (excluding the extension), so you won’t accidentally overwrite it.
As you can see, even Total Commander’s most basic features have huge potential. Whether it’s quick searching, selecting files by extension, or instantly checking folder sizes, these tools can significantly speed up your workflow.
If we’ve convinced you that this classic tool is still relevant, don’t miss Part 2, where we dive into more advanced features that turn Total Commander into a truly powerful workhorse.

Mikuláš Žačok
The author of this article is a designer and photographer who’s always exploring new ways to create visual content. In his free time, he’s learning to code and enthusiastically experimenting with tools like Figma and Elementor. A lifelong self-learner blending creativity with technical thinking.