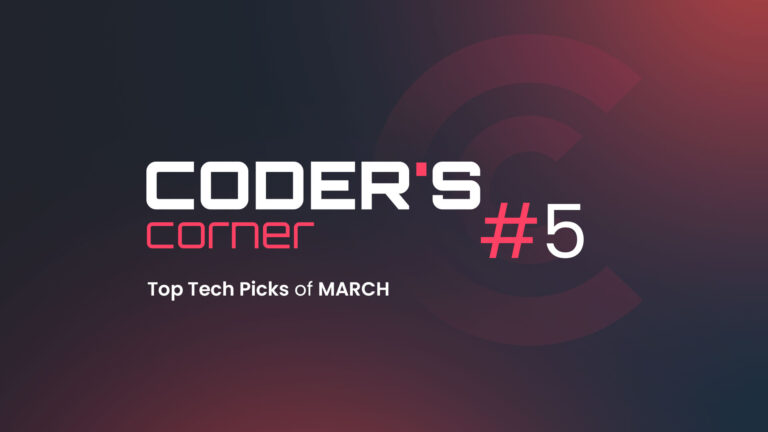In our previous article, we explored some simple tricks to help you work more efficiently with files using Total Commander. If you’re already comfortable with the basics, these advanced tips will show you how to take things to the next level—automating tasks, organizing your workspace, and speeding up your workflow. They may be small tricks, but they pack a punch, saving you dozens of clicks a day—especially if you’re handling lots of files, projects, or media.
Total Commander has come a long way since its early days. While it still rocks its iconic dual-pane layout, it’s now packed with features that make it totally relevant in 2025. Some of the biggest upgrades include extended support for archives (ZIP, RAR, 7z, TAR, and more), powerful search with instant filtering, and seamless integration with cloud services like Google Drive, OneDrive, and Amazon S3. The updated file manager supports batch renaming, folder comparison, and better organization with tabbed browsing. There’s even a built-in viewer for PDFs, media files, and XML.
On the security side, Total Commander offers encrypted FTP connections and options to safeguard sensitive data. With plugin support, you can expand its capabilities and fully customize the look and keyboard shortcuts. And thanks to 64-bit optimization, it delivers better performance and memory handling—especially when working with large files. All in all, it’s still one of the most powerful file management tools out there, blending a classic interface with modern functionality.
1. Using Multi-Rename to Remove Accents (Diacritics)
Here’s how
Select the files or folders you want to rename.
Press Ctrl + M, or go to the top menu and click Files → Multi-Rename Tool.
In the Search & Replace section:
In the Search for field, enter all the accented characters you want to remove:
á|Á|ä|Ä|č|Č|ď|Ď|ž|Ž|é|É|í|Í|ľ|Ľ|ä|Ä|ô|Ô|ň|Ň|ó|Ó|ŕ|Ŕ|š|Š|ť|Ť|ý|Ý|ú|Ú|ě|Ě|ř|Ř|ů|Ů|
In the Replace with field, type the corresponding non-accented characters:
a|A|a|A|c|C|d|D|z|Z|e|E|i|I|l|L|a|A|o|O|n|N|o|O|r|R|s|S|t|T|y|Y|u|U|e|E|r|R|u|U|
When you’re ready, click Start! to rename all selected files and folders.
You can also save this setup as a template for future use—just click Save in the Multi-Rename Tool.
2. Working with Tabs
Here’s how
Press Ctrl + T to open a new tab with the current folder, or double-click on an empty space in the tab bar.
You can drag and drop tabs to rearrange their order.
To lock a tab, right-click on it and select “Lock tab” so it always stays linked to the same folder.
To reopen a closed tab, press Ctrl + Shift + T, just like in a browser.
To close a tab, press Ctrl + W, or click the middle mouse button.
3. Quick Access & Categorizing Favorite Directories
If you frequently work with the same folders, setting up favorite directories in Total Commander can save you tons of time. You’ll get instant access to your most-used locations without having to click through your folder structure every time. Plus, you can organize them into custom categories for even faster navigation.
Here’s how
1. Navigate to the folder you want to add to your favorites.
2. Double-click on the path bar, or press Ctrl + D.
3. A list of your favorite directories will appear—click “Add current dir” to save the current folder.
If you have several commonly used folders, you can group them into categories:
4. Press Ctrl + D again and click “Configure”.
5. In the new window, click “New Submenu” and give it a name (e.g., “Work”, “Personal”, “Projects”).
6. Then simply drag and drop your saved directories into the new categories.
4. Batch Renaming Files
Downloaded a bunch of files with messy names? Different formats, random titles, no order?
Want to tidy things up? Total Commander’s Multi-Rename Tool can help you batch rename everything in seconds!
Here’s how
1. Select all the files you want to rename (e.g., with Ctrl + A).
2. Press Ctrl + M to open the Multi-Rename Tool.
3. In the “Rename mask” field, set a new naming pattern, for example:
file_[C]
- file_ will be the common name
- [C] adds automatic numbering (1, 2, 3, …)
4. In the Counter section, you can customize the numbering:
- Start at – the starting number
- Step by – how much to increment by
- Digits – number of digits (e.g., 2 → 01, 02, 03…)
5. Once you’re happy with the setup, click Start! and all files will be renamed in one go.
5. Using the Copy/Move Queue
Real-world example: I get home from a photo and video shoot—with a memory card full of files. I want to move photos and videos into different folders. If I start copying everything at once, it slows down my system, since the drive has to juggle multiple operations simultaneously. Instead, I queue up the transfers so they happen in order—smooth and fast.
Here’s how
- Select the files or folders you want to copy or move.
- Press F5 (to copy) or F6 (to move).
- In the dialog window, check “Add to queue (Q)”.
- Repeat this process for additional files—they’ll all be lined up in the queue to process one after the other.
6. Copying File Paths – Supercharged Copy/Paste
This one takes a tiny bit of setup, but once you try it, you won’t want to work without it. It saves me tons of time—especially when jumping between Total Commander and apps like Photoshop, Premiere, or even when sending file paths to colleagues.
Here’s how
1. Open the hotkey settings:
- Go to Configuration → Options
- In the left menu, choose Misc
- Under Redefine hotkeys, you can set up your custom keyboard shortcuts
2. From the Hotkey dropdown, pick a combo (e.g. Ctrl + Shift + C)
- In the Command field, choose: cm_CopySrcPathToClip
(This copies the current folder path to the clipboard) - Click Assign, then OK
3. Repeat to create another shortcut (e.g. Ctrl + Shift + V)
- Choose the command: cm_EditPath
(This activates the path bar so you can paste and hit Enter) - Click Assign, then OK
4. Now try it out:
- In Total Commander, open a folder and press Ctrl + Shift + C
- The full path is copied
- In any app (Photoshop, Word, Excel…), paste the path with Ctrl + V—done!
While Windows has its own built-in file manager, Total Commander remains an unbeatable tool for power users who want full control over their files. With modern features like cloud support, lightning-fast search, customizable shortcuts, and advanced file management tools, it’s still one of the best productivity boosters out there. If you’ve never tried it—or used it years ago—now’s the perfect time to give it another shot!

Mikuláš Žačok
The author of this article is a designer and photographer who’s always exploring new ways to create visual content. In his free time, he’s learning to code and enthusiastically experimenting with tools like Figma and Elementor. A lifelong self-learner blending creativity with technical thinking.